Because OS X Mountain Lion is a software download, it doesn't include a physical installer, typically a bootable DVD or USB flash drive. For most Mac users, having the OS X installer on portable media (DVD or flash drive) when making a clean install on a startup drive is a must.
- Hacked Mountain Lion Disc Image Iso download free. full
- Hacked Mountain Lion Disc Image Iso Download Free Version
- Dvd Disc Image
- Hacked Mountain Lion Disc Image Iso Download Free Pc
This guide walks you through the process of creating a bootable OS X Mountain Lion installer DVD or USB flash drive.
DVD CREATOR OS X MOUNTAIN LION WELCOME INSTALLER DVD. YOU NEED 1 - A MAC OR HACK OR. Tried doing a tutorial that is suppose to run Mountain Lion on a 64-bit Windows 7 machine. I had to download: Virtualbox + extensions Hackboot1.iso Hackboo2.iso Olarila hacked version Multibeast Problem: Then, at the bottom right of the virtual machine screen, right-click on the little CD icon, and click 'Choose a virtual CD/DVD disk file'. Mac OS X Mountain Lion Free Download DMG 10.8 App Store Release. It is final bootable OS X Mountain Lion 10.8 Install ESD.DMG File for Clean OS X Install. Mac OS X Mountain Lion Overview. OS X Mountain Lion is the ninth release of the Mac OS X. This operating system was made available for the general public on 25th July 2012.
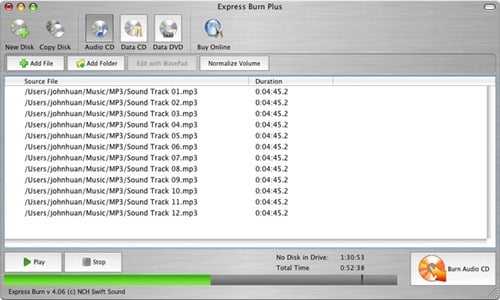
Olarila Hacked Mountain Lion Iso Download->>->>->> DOWNLOAD Hey,,,,guys!,,,,Does,,,,anyone,,,,know,,,,where,,,,I,,,,can,,,,get,,,,a,.iso,,,,file,,,,for,,,,OS,,,,X. OS X 10.8 Mountain Lion bootable DVD. Download ISO file. By alex4orly » Fri May 27. Mountain Lion iHackintosh Intel-Bootable ISO error. By sahilkhan » Fri.
Although Apple ended support for OS X Mountain Lion in August 2016, it is still available for purchase at the Apple Store. Your purchase generates a download code that you enter into the Mac App Store to download the software.
Create Bootable Copies of the OS X Mountain Lion Installer
What You Need
You need either a dual-layer DVD and burner or a USB flash drive. The dual-layer DVD has two layers, which increases the available recording space to roughly 8.5GB. The OS X Mountain Lion installer is just a smidgen too big to fit on a standard DVD. Dual-layer DVDs are available just about anywhere standard DVDs are sold. If your Mac doesn't have a built-in SuperDrive, use an external DVD burner.
You can also use a USB flash drive that can hold at least 5GB (8GB and 16GB are commonly available sizes) as your bootable media.
Download a copy of OS X Mountain Lion, which you must purchase at the online Apple Store and download from the Mac App Store. It is stored in the Applications folder on your Mac. The file is called Install OS X Mountain Lion.
You must create the bootable copy of the installer before you perform the Mountain Lion installation because the setup process deletes the files you need to make the bootable installer copy.
Locate the Mountain Lion Install Image
The Mountain Lion install image that you need to create either the bootable DVD or the bootable USB flash drive is contained within the Install OS X Mountain Lion file you downloaded from the Mac App Store.
Because the image file is contained within the downloaded file, copy it to the Desktop to make creating the bootable image as easy as possible.
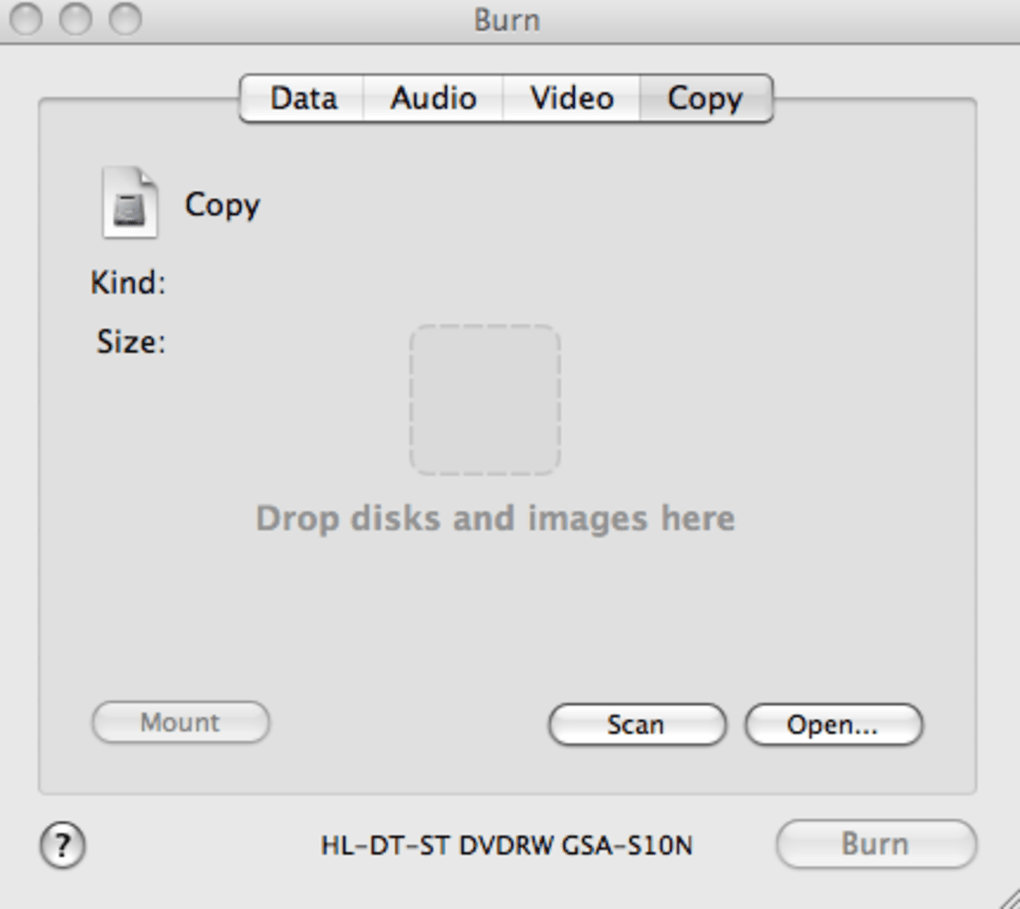
- Open a Finder window and go to your Applications folder (/Applications).
- Scroll through the list of files and locate the one named Install OS X Mountain Lion.
- Right-click the Install OS X Mountain Lion file and select Show Package Contents from the pop-up menu.
- Open the Contents folder and then open the SharedSupport folder. You should see a file named InstallESD.dmg.
- Right-click the InstallESD.dmg file and select Copy InstallESD.dmg from the pop-up menu.
- Close the Finder window and return to the Desktop.
- Right-click on an empty area of the Desktop and select Paste Item from the pop-up menu.
Pasting the item to the Desktop takes time, so be patient.
When the process finishes, you have a copy of the InstallESD.dmg file that you need to create bootable copies sitting on the Desktop.
Burn a Bootable DVD of the OS X Mountain Lion Installer
With Mountain Lion's InstallESD.dmg file copied to the Desktop, you're ready to burn a bootable DVD of the installer.
- Insert a blank DVD into your Mac's optical drive.
- If a notice asks you what to do with the blank DVD, click the Ignore button. If your Mac is set up to automatically launch a DVD-related application when you insert a DVD, quit that application.
- Launch Disk Utility, which is located in /Applications/Utilities.
- Click the Burn icon, located in the top right corner of the Disk Utility window.
- Select the InstallESD.dmg file you copied to the Desktop.
- Click the Burn button.
- Place a blank DVD into your Mac's optical drive and click the Burn button again to create a bootable DVD containing OS X Mountain Lion.
- When the burn process is complete, eject the DVD, add a label, and store the DVD in a safe location.
Copy OS X Mountain Lion Installer to a Bootable USB Flash Drive
If you aren't able to burn DVDs, you can use a bootable USB flash drive. Creating a bootable copy of Mountain Lion on a flash drive isn't difficult. All you need is the InstallESD.dmg file that you copied to your Desktop and the flash drive.
Erase and Format the USB Flash Drive
- Insert the USB flash drive into your Mac's USB port.
- Launch Disk Utility, which is located in /Applications/Utilities.
- In the Disk Utility window that opens, scroll through the list of devices in the left panel and select your USB flash device. It may be listed with multiple volume names. Do not select a volume name. Instead, select the top-level name, which is usually the name of the device, such as 16GB SanDisk Ultra.
- Click the Partition tab.
- From the Partition Layout drop-down menu, select 1 Partition.
- Click the Options button.
- Make sure that GUID Partition Table is selected from the list of available partition schemes. Click OK. All data on the USB flash drive will be deleted.
- Click the Apply button.
- Disk Utility asks you to confirm that you want to partition the USB device. Click the Partition button.
The USB device is erased and partitioned. When that process is complete, the flash drive is ready for you to copy the InstallESD.dmg file to the drive.
Copy the InstallESD.dmg File to the Flash Drive
- Make sure the USB flash device is selected in the device list in Disk Utility. Do not select the volume name; select the device name.
- Click the Restore tab.
- Drag the InstallESD.dmg item from the device list to the Source field. It will be near the bottom of Disk Utility's device list. You may need to scroll down to find it.
- Drag the USB flash device's volume name from the device list to the Destination field.
- Some versions of Disk Utility may include a box labeled Erase Destination; if yours does, make sure the box is checked.
- Click Restore.
- Disk Utility asks you to confirm that you want to perform a restore, which erases all information on the destination drive. Click Erase.
- If Disk Utility asks for your administrator password, provide the information and click OK.
Disk Utility copies the InstallESD.dmg data to the USB flash device. When the process is complete, you have a bootable copy of OS X Mountain Lion installer ready for use.
- Mountain lion iso image
Hacked Mountain Lion Disc Image Iso download free. full
Hacked Mountain Lion Disc Image Iso Download Free Version
Dvd Disc Image
