Here is download link for macOS Sierra 10.12 ISO Installer on Google Drive. It was downloaded from Apple Store then converted to ISO. It's meant for educational purposes only.
Well, I've been trying to create a functional bootable installation ISO for High Sierra for like 2 weeks now and I have to say I'm getting sick of doing it over and over again and never getting it to work. I used the original script above and had no success - what I end up with is a 9GB+ ISO file that will boot, yes, but it only boots to the remote disk install method where it has to contact Apple to pull down the installation files every single time and that seems a bit stupid considering they're all right there on the ISO I just created.
- Download macOS High Sierra 10.13.6 ISO – Apple released the 10.13.6 version of MacOS High Sierra in the past days. Mac users can download the MacOS High Sierra 10.13.6 update from the Apple Store and update their existing systems.
- The final release of macOS 10.13 High Sierra is now available to download as of September 25, 2017. Leading into this, some Apple fanatics opted to install macOS 10.13 High Sierra early via.
So, when I saw that newly updated one for the final release posted earlier I fired everything up yet again and gave it another shot and, well, the same results again. I don't particularly know why this is happening, perhaps Apple added some check code in High Sierra so it can detect when it's being used in a virtual machine (I'm using VMware Workstation Pro 12.5, I know that version 14 was just released but I'm not going to touch that right now) and then it just craps out with the remote disk installer instead of accessing the actual files on the ISO.
Again it just seems stupid how this is working out but that's what happens I suppose. I still have hope a solution will present itself but, even that updated script that should work for the final release seems like it would but, at least in my usage of it, still just gives me a 9GB+ ISO that can only do the most basic thing which is the remote disk installation method. Sure would be nice to figure this crap out.
Dammit Apple, why are you making things so difficult. :)
Virtual Software like VirtualBox allows the creation of a virtual machine which can operate parallel to the main operating system. It allows Windows users to be able to enjoy other operating systems like Ubuntu and macOS without the need to buy a separate computer. In this case I will teach you on how to install macOS High Sierra on VirtualBox on Windows PC.
Why macOS High Sierra? New technologies will be used to improve all the important functions of a Mac. The data will be managed better to allow users a fast access with just a click. For added security, this OS will come with in-built encryption, easy backup and crash safe protection. For better game playing, the macOS High Sierra Final comes with Metal 2 which unleashes the full power of graphic cards. For the photoholics they will have fun with the better photo editing features this OS will come with. There are many more features that will be in this new OS when it is launched.
For those on Windows you can use this macOS by using VirtualBox. This will install the High Sierra Final as an application that runs within Windows. To enjoy this you need a 64-bit computer that has at least 4GB RAM. In this computer you will be required to download and install the VirtualBox software and download the macOS High Sierra Final image file. You will then be required to create a new virtual machine and install macOS High Sierra on VirtualBox. You will then be able to use the macOS High Sierra within Windows just like you would any other application.
macOS High Sierra Final: 10.13.0 (17A365)
Drive (One Full): Download Link

New Version: 10.13.6 (17G65), July 24, 2018
Google Drive (One Full): Download Link
Google Drive (6 of 6): Download Link
Media-fire: (One Full): Download Link
Fix Download Limit: https://techsviewer.com/fix-download-limit
Code for VirtualBox (New): New Link
VirtualBox: https://goo.gl/MztVe5
Steps to Install macOS 10.13 High Sierra on VirtualBox on Windows
Step 1: Extract Virtual Machine Image File
Mac Os High Sierra Download Iso Image
You can use Winrar or 7Zip Software to extract this image file. Right Click on “macOS High Sierra.rar” then select “Extract here”.
Step 2: Install VirtualBox
This virtual disk image working with VirtualBox 4.x and 5.x version.
Macos High Sierra Iso Download Google Drive
Step 3: Create New Virtual Machine
Mac Os High Sierra Review
Name: macOS 10.13 High Sierra
Type: Mac OS X
Version: macOS 10.13 or 10.12
Memory size: 3GB to 6GB ( 65% of your Ram)
Virtual disk file: macOS high Sierra 10.13.vmdk
Select “Use an exsting virtual hard disk file” and Open “macOS high Sierra 10.13.vmdk” File.
Step 4: Edit Your Virtual Machine
Click “Settings” button to edit your virtual machine.
Motherboard: enable EFI, change chipset to PIIX3 or IHC9
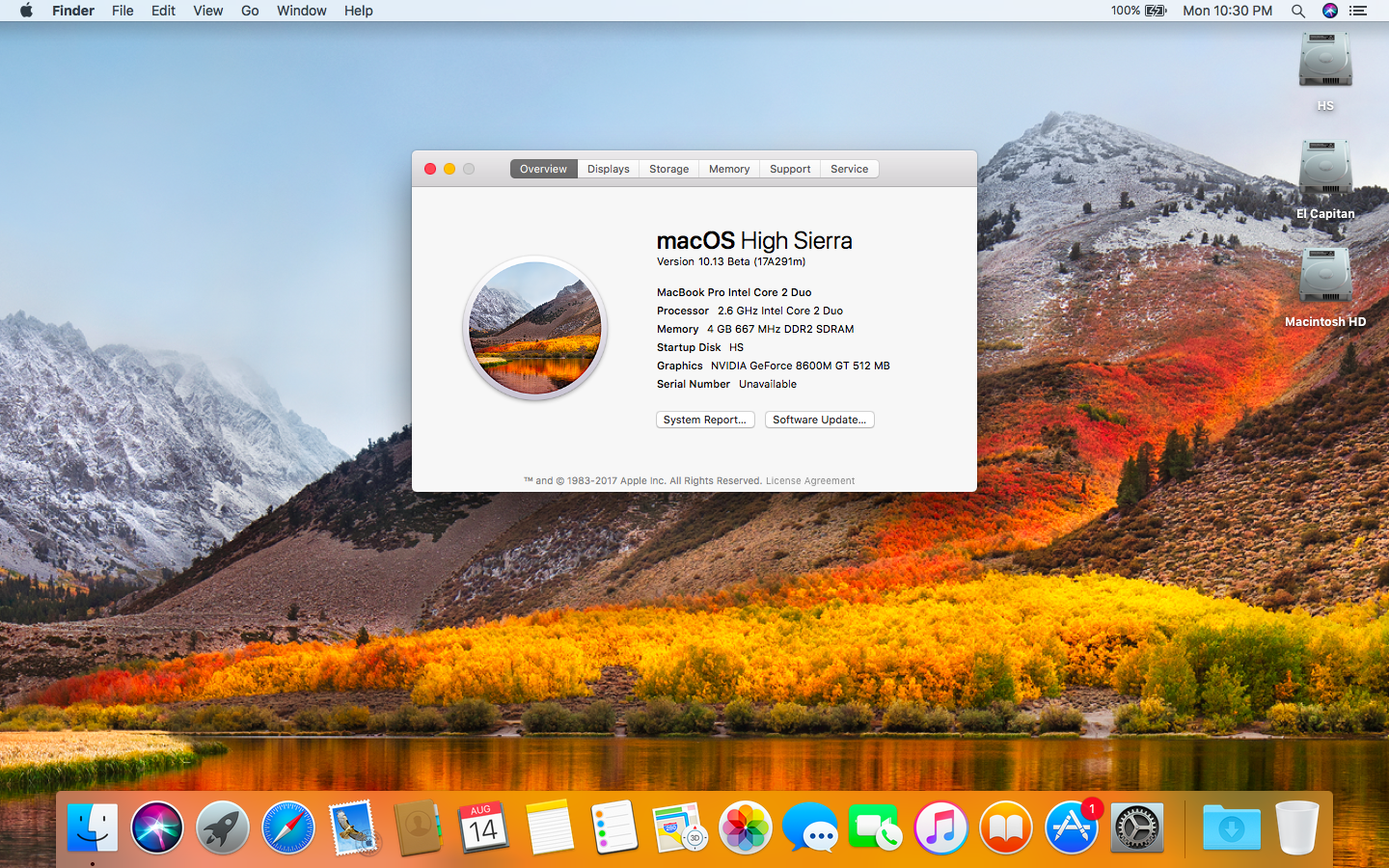
CPU: 2 Core (70% of CPU Core) and Enable PAE/NX.
Display: Change video memory to 128 MB.
Step 5: Add Code to VirtualBox with Command Prompt (cmd)
Type “CMD” in search box, right click on CMD then select “Run as admin”.
Close your VirtualBox before run this commands. Replace “Your VM Name” with your virtual machine name, then copy and paste this code to Command Prompt.

Code for Virtualbox 5.x and 6.x:cd 'C:Program FilesOracleVirtualBox'VBoxManage.exe modifyvm 'Your VM Name' --cpuidset 00000001 000106e5 00100800 0098e3fd bfebfbffVBoxManage setextradata 'Your VM Name' 'VBoxInternal/Devices/efi/0/Config/DmiSystemProduct' 'iMac11,3'VBoxManage setextradata 'Your VM Name' 'VBoxInternal/Devices/efi/0/Config/DmiSystemVersion' '1.0'VBoxManage setextradata 'Your VM Name' 'VBoxInternal/Devices/efi/0/Config/DmiBoardProduct' 'Iloveapple'VBoxManage setextradata 'Your VM Name' 'VBoxInternal/Devices/smc/0/Config/DeviceKey' 'ourhardworkbythesewordsguardedpleasedontsteal(c)AppleComputerInc'VBoxManage setextradata 'Your VM Name' 'VBoxInternal/Devices/smc/0/Config/GetKeyFromRealSMC' 1
Code for Virtualbox 4.x:cd 'C:Program FilesOracleVirtualBox'VBoxManage.exe modifyvm 'Your VM Name' --cpuidset 00000001 000306a9 04100800 7fbae3ff bfebfbffVBoxManage setextradata 'Your VM Name' 'VBoxInternal/Devices/efi/0/Config/DmiSystemProduct' 'MacBookPro11,3'VBoxManage setextradata 'Your VM Name' 'VBoxInternal/Devices/efi/0/Config/DmiSystemVersion' '1.0'VBoxManage setextradata 'Your VM Name' 'VBoxInternal/Devices/efi/0/Config/DmiBoardProduct' 'Iloveapple'VBoxManage setextradata 'Your VM Name' 'VBoxInternal/Devices/smc/0/Config/DeviceKey' 'ourhardworkbythesewordsguardedpleasedontsteal(c)AppleComputerInc'VBoxManage setextradata 'Your VM Name' 'VBoxInternal/Devices/smc/0/Config/GetKeyFromRealSMC' 1
Step 6: Create a New Account
Open VirtualBox and click “Start” button then you can create a new account.
Done! macOS High Sierra Final on VirtualBox on Windows
Next Tutorial:
How to Install macOS Mojave Final on VirtualBox on Windows
How to Enter Full Screen Mode in macOS in VirtualBox